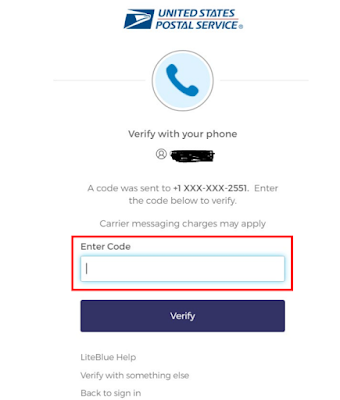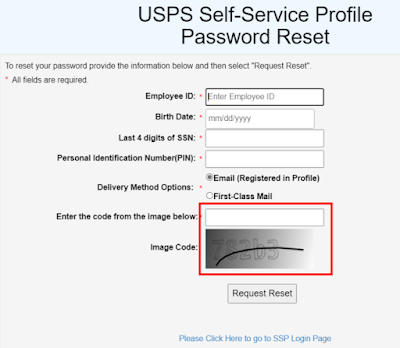LiteBlue Login: From January 15, 2023, you will be required to change your password and set up multifactor authentication to access your LiteBlue account. So first go to liteblue usps official website and log in using your Employee Identification Number (EIN) and USPS Password.
How to log in to LiteBlue.USPS.Gov
1) On your computer or Mobile, open a web browser and navigate to LiteBlue.USPS.Gov, and select sign in.
2) Enter Employee Identification Number (EIN) and select next.
3) Now enter the password and select verify.
4) For demonstration purposes, the phone SMS security method is illustrated in the following steps. Click on Receive a code via SMS. You will then receive a code for your mobile phone. Click on Verify with something else and follow the prompts. If you verify with another security method, follow the prompts on your phone and on the screen to log into LiteBlue.
5) Enter the code received via SMS.
6) You have successfully logged into LiteBlue.
Why I can't sign in to my Liteblue USPS account:
Check to double check your employee ID and password selection. Also, keep in mind that your SSP password must be 15 to 64 characters in length, cannot contain your EIN, first name, last name.
In addition, you must test with the following prerequisites:
1) A related range and 16.
2) A specific letter related to a and z (lowercase).
3) The letters are different from A to Z (capital letters). There are also some exclusive characters allowed, but no more than the following:! @$%^*_+~.
4) So keep these points in mind and remember to update your self-service profile password at least every two months so you can easily log into your account.
How to Reset Liteblue Login Password:
Using Two Options anyone can change Passwords. They are shown below:
OPTION ONE: First, go to the official website and click on the “Password recovery” option, or else click here. Where first you have to enter your Employee ID and then click on the Verify Employee ID. Then follow the prompts on the returned screen to create your new password. If you provide an email address, a verification link will be sent to that email address. You must click on that verification link, within 72 hours, to complete the setup of your new password this is the first way to change the password.
OPTION TWO: From April 2014, letters were mailed to each employee’s address of record with a temporary password to use on the SSP.USPS.Gov. You must change the temporary password provided in the letter to a permanent password.
How to reset your SSP Password if you forget your Security Question Answers
1) First click on the forgot answers.
2) Now enter your Employee ID, Birth Date, Last 4 digits of SSN, and Personal Identification Number (PIN) and select delivery method (Choose Email or First-Class Mail). This is how you will receive your password reset link.
3) Enter the code from the image below. Select request reset.
4) After that you will then receive an email or first-class mail with a password reset link. Now click on the link in the email or enter the web address from the first-class mail into your browser.
5) Enter New Password, Confirm Password, and select Update Password.
6) Logout (top right) from SelfService Profile. But check one before logging out of SSP if you would like to update your email, PIN, or security questions. Finally, the Password reset is complete.
Faqs
1) Is there an app for LiteBlue?
A) There is, of course, a LiteBlue app. It can be downloaded from Apple Store and Google Enjoy is easy to maintain.
2) What do I need for Accessibility Liteblue?
A) To access liteblue website and provider you need to join: computer system, smartphone or other system with internet link and your username and password for account login. Now you can access LiteBlue from wherever you work with your laptop.
3) What if I don't confirm the link sent to me and create a new password within 72 hours?
A) If you do not click on the confirmation link provided on your email id, you will not be authorized to receive emails at the address provided. Additionally, you will not be able to access the online services offered at liteblue.usps.gov.
4) Is it safe to reset my password by calling HRSSC?
A) Yes, it is very safe. HRSSC will provide a temporary password that can be used to eventually change the password of your choice.
5) Can I use my USPS PIN for IVR - Phone transactions?
A) Yes, you can call the US Postal Service self-service number 1-877-477-3273 and then enter your 4-digit USPS PIN.
Read also: TSP Login USPS Premium Tacking USPS HOLD Mail LiteBlue USPS Human Resources USPS Informed Delivery